Streaming agent setup UI
To run a CDC pipeline, you need to create an agent container. The Matillion Streaming agent is provided as a container image. This image must be deployed and configured within your organization's private cloud or on-premise technology stack, and will require access to the source database, the target cloud data lake, and either AWS Secrets Manager, Azure Key Vault, or Google Secret Manager.
Prerequisites
- Matillion recommends you set up your database infrastructure for CDC before proceeding with agent installation instructions.
- Ensure you have the required database authority and privileges to manage datastores.
- If you aren't a database administrator, contact your system administrator to request access to create a stack in your infrastructure environment.
Create an agent
Follow these quick guides to create a Streaming agent container through Data Loader, and deploy your chosen agent in its respective console:
- Quick guide for deploying a Streaming agent in AWS
- Quick guide for deploying a Streaming agent in Azure
- Quick guide for deploying a Streaming agent in GCP
Note
- The agent requires direct access to the Matillion CDC servers for control and management.
- When creating a new agent through Data Loader, an identity value (
ID_Agent) will have been automatically generated along with installation instructions. TheID_AGENTand yourID_ORGANIZATIONwill need to be provided as environment variables when deploying the agent. - Access to the appropriate secrets management service will need to be granted to the identity the agent container is using. This is typically achieved through IAM roles, depending on your cloud provider.
- The Matillion Streaming agent expects to find your platform secret in either Azure Key Vault or AWS Secrets Manager, depending on where the agent is installed. For more information, refer to Platform Keys.
Once you have successfully created an agent container, click Return to agent list. Locate your new agent in the list and ensure the Agent status is Connected. You can now add a pipeline to the agent.
Note
You can delete an agent from the agent list at any time, but you must also delete the corresponding container from your infrastructure.
Agent dashboard
When you click the Agents icon, far-left in Data Loader, the Agent containers page will be displayed. You can view the list of agents you have created. Refer to the image and descriptions below to familiarize yourself with the components of the agent list view.
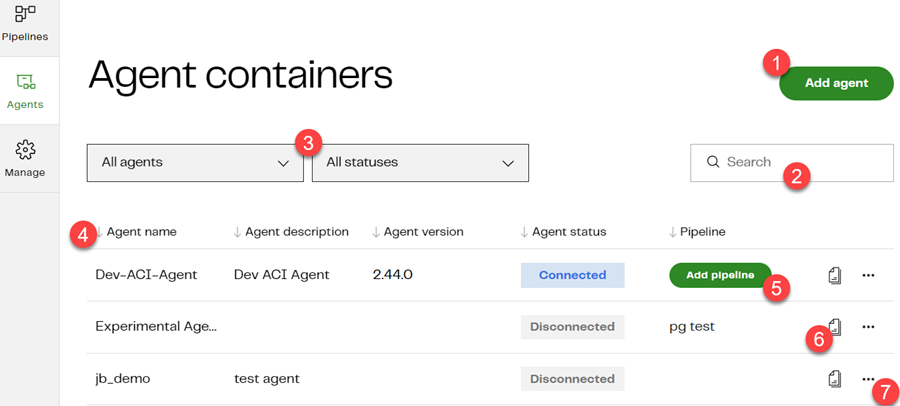
The following table describes each of these components:
| Page component | Title | Description |
|---|---|---|
| 1 | Add agent | Click to create a new agent. |
| 2 | Search | Search for agents by typing a partial or complete name of the agent. |
| 3 | Filter | Filter the list of agents by Pipeline status (in the first dropdown field) and Agent status (in the second dropdown field). The default is to list all agents. |
| 4 | Agent List | Displays the list of agents created by the current user. You can sort the list by any column by clicking the arrows in the column header (the default is sorted by Agent name), and filter by using the Search and Filter fields above the list. |
| 5 | Add pipeline | Any agent with a status of Connected which does not have a pipeline assigned will display the Add pipeline button. Click to add a pipeline to the agent. Read CDC Pipelines for details. |
| 6 | Agent setup | Click this icon to go through the agent set up process described in Create an agent, above. |
| 7 | More actions | Click ... to see other actions you can perform on the agent. Edit Agent allows you to change the agent's name and description. Remove Agent deletes the agent from the list but doesn't delete the corresponding container from your infrastructure. See note above. |
Agent status
Every agent will have one of these statuses:
- Disconnected: The agent is not connected to Matillion's servers. You won't be able to add a pipeline to the agent, and any existing pipeline will not run.
- Connected: The agent is connected to Matillion's servers. A pipeline can be added and will operate normally.