Azure Marketplace subscription
Set up and configure your Azure marketplace subscription, and subscribe to the Matillion Data Productivity Cloud SaaS listing.
Any users with the Billing service enabled on their Data Productivity Cloud user account can pay via the Azure Marketplace, direct to Matillion, or via the AWS Marketplace, once they choose to upgrade to a paid plan.
To link your Data Productivity Cloud account to your Azure Marketplace account and use it as a payment method, you're required to subscribe to the Azure listing.
Subscription limitations
Please be aware of the following limitations:
- This offering isn't available for subscriptions from Microsoft Azure Cloud Solution Providers.
- An Azure account that's set up as a partner account won't be supported by the Data Productivity Cloud. To subscribe to the SaaS listing, a non-partner Azure account will need to be used to pay via Azure.
- Each customer can only have one active marketplace subscription set up at any one time, per account. For example, if your account is connected to the Azure marketplace, and you try to connect to a different marketplace subscription (such as AWS) an error will occur, and you won't be able to connect to an additional subscription from your account. If you want to subscribe to another payment method, please contact your sales representative or support, who will be happy to help with your request.
- Matillion's Azure Marketplace integration is designed to allow billing through Azure without sacrificing the power of Matillion's usage aggregation and pricing. This is achieved by computing pricing on the Matillion side, and reporting the total due to Azure Marketplace in the form of a usage-based charge that costs $0.01 per unit.
Subscribing to Azure Marketplace
Follow the steps below to configure your Azure Marketplace subscription.
- Launch the Microsoft Azure Marketplace. On the homepage, enter "Matillion" in the search bar, and the Matillion listings will appear. Click Get it now on the Matillion Data Productivity Cloud SaaS listing.
- In the One more thing... dialog, select the checkbox to accept the terms and conditions, and click Continue.
- Review the information for Matillion Data Productivity Cloud, and click Subscribe.
-
On the Subscribe To Matillion Data Productivity Cloud page, under Project details, select the required Subscription payment method, Resource Group, and relevant SaaS details for your subscription plan. The subscription payment method is used to manage your Matillion ETL instance usage. The Resource Group is used to manage access control for administrative purposes, and you can assign Azure policies and roles to these groups. You can create a new resource group using the Create New option, if required. Make sure On is selected for the Recurring billing option, then click Next: Tags to proceed.
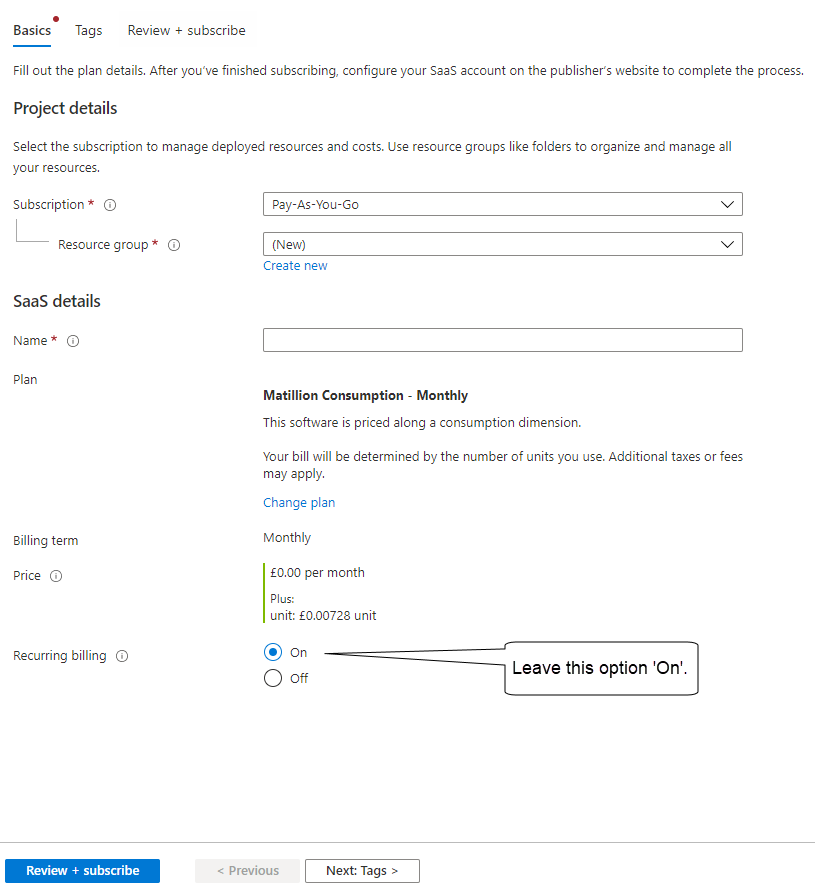
-
Apply tags to your resource groups to manage your Azure resources, resource groups, and subscription. Select from a pre-defined list of tags you want to apply to your payment subscription. Click Next: Review + subscribe to continue.
- Your subscription plan details are now displayed. Select the Terms of use confirmation checkbox, review the details of your new subscription, and click Subscribe.
-
At this point, your subscription is now being generated. Please review the information on this page. You will see a message stating 'Your subscription is in progress'. It may take several minutes to complete, at which point the Configure Account Now button will become active. Click this button to proceed.
Note
To proceed, you can also click Activate now in your Activate your Matillion Data Productivity Cloud subscription email from Microsoft.
-
Both methods described in the previous step will create an Azure Marketplace account. You will be redirected to the Data Productivity Cloud log in/sign up page, where you can either register to the Data Productivity Cloud or, if you are an existing customer, sign in.
Note
When you have logged in to your account, your Azure Marketplace subscription will appear on the SaaS page in the Microsoft Azure Portal.
-
Sign in to the Data Productivity Cloud. The My Accounts page will be displayed, where you will need to select which Data Productivity Cloud account you wish to link to your Azure subscription. Click on the intended account. Once your Data Productivity Cloud account is linked, you will be directed to the page where you can upgrade your plan, if you wish to self-serve and subscribe.
Note
If you are transacting via a custom deal with our sales team, you don't need to click Place Order, and you can begin your Data Productivity Cloud journey.
Unsubscribing from Azure Marketplace
Customers can unsubscribe from their existing Azure Marketplace subscription and arrange to pay for their Data Productivity Cloud account via a different payment method, such as credit card, invoice, or AWS Marketplace. For more information, read Payment and invoicing.
Follow the steps below to unsubscribe from your Azure Marketplace subscription:
- Once you are logged in to the Microsoft Azure Marketplace, search and find the subscription you want to unsubscribe from.
- You can filter information based on your resource group or the SaaS listing details name.
- Select the intended subscription.
- Click Cancel subscription at the top of the page.
-
An overview of your subscription will be displayed. Select the checkbox to confirm you understand the implications of canceling your SaaS subscription. Provide a reason as to why you are cancelling your subscription using the buttons on the overview page, and include optional information in the Additional feedback section. Click Cancel subscription.

Note
Failure to select the implication of cancelling checkbox and provide a valid reason for cancellation will result in the Cancel subscription button not being available.
The Product and plan details page will be displayed, confirming your unsubscribed Matillion Data Productivity Cloud SaaS listing.
Got feedback or spotted something we can improve?
![]() We'd love to hear from you. Join the conversation in the Documentation forum!
We'd love to hear from you. Join the conversation in the Documentation forum!