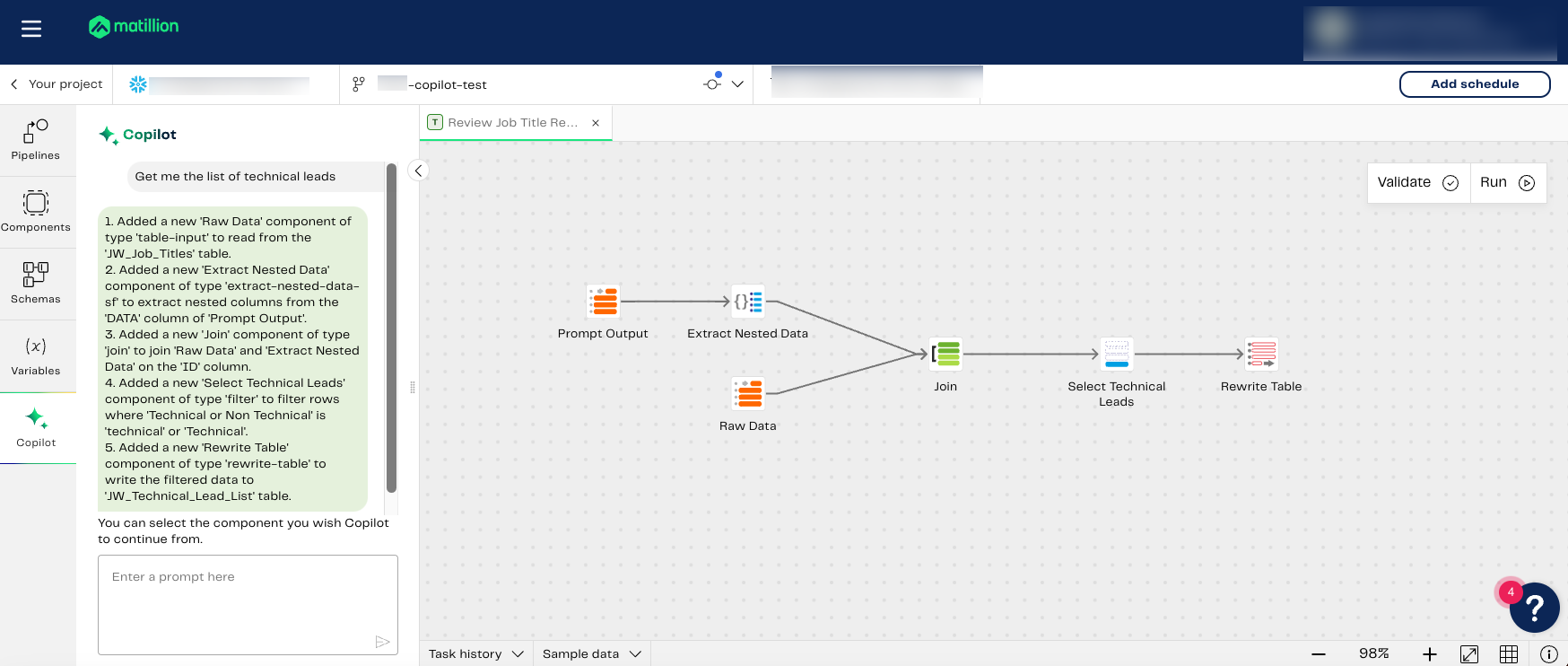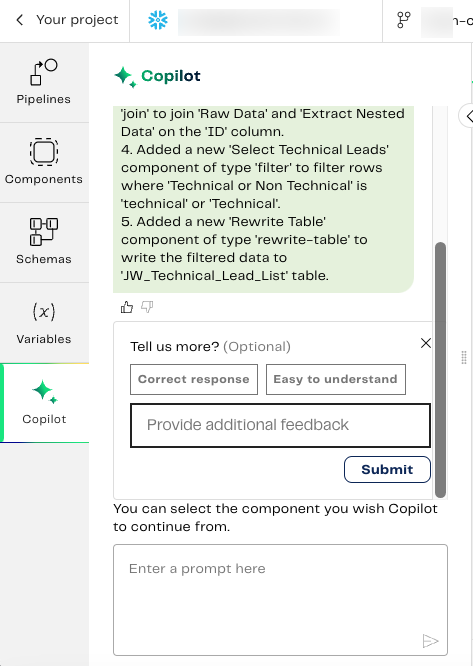Getting started with Copilot
This topic explains how to get started using Copilot to create data pipelines using natural language in the Data Productivity Cloud. Experiment with different prompt styles, explore diverse use cases, and create pipelines to increasing the value of your data.
You need a Data Productivity Cloud account to use Copilot. If you don't have an account already, register for a Data Productivity Cloud account. Read Registration for more information.
If you already have an account but are new to the Data Productivity Cloud and Designer, read our Designer Overview.
Initiating Copilot
- Log in to the Matillion Data Productivity Cloud.
- Click ☰ → Designer.
- Select your project or create a new project.
- Select your branch or create a new branch.
- In the Designer UI, select your pipeline or create a new pipeline.
- Click Copilot.
You'll be greeted by Copilot and offered a selection of tips for building effective data pipelines.
You'll also find a link to Matillion's privacy policy, where you can learn how Matillion protects the privacy and security of your data.
The prompt textbox
The textbox at the bottom of the Copilot panel is where you can communicate with Copilot by typing natural language prompts. Click the Send button or press ENTER to send your prompt. Once you send a prompt, the Copilot panel will focus on your conversation, hiding the tips and other extra information.
Copilot responds in real time to your prompts. You'll see that Copilot's responses highlight which components it has used, denoting both the name of the component and the type of component used. If you're continuing to develop an existing pipeline, select the component you want to work on. If you're creating a new pipeline, just type your instructions for Copilot.
Your chat with Copilot is kept and remains visible in the Copilot panel while you work in Designer, even if you open a different pipeline, so you can review Copilot's earlier responses even if you provide it with multiple prompts. However, if you switch to a different project or close your browser, your Copilot chat is cleared.
Note
If Copilot isn't responding as you expect, or if Copilot's solutions aren't right for your prompt, we recommend clicking the refresh icon to clear your current conversation with Copilot.
Quick responses
When chatting with Copilot, you will see some suggested quick responses in the Copilot panel. These are potential replies to Copilot based on your existing chat and what Copilot thinks you might want to do. Click a quick response option to send the corresponding response to Copilot.
Manually editing components
You can customize the values of each parameter after Copilot has created your initial pipeline. To do this, click on the component you'd like to edit, and the properties panel will open on the right-hand side of the user interface. Click into the individual parameter you'd like to edit, and specify the value.
Click the validate button once you have finished customizing your pipeline to ensure all components are configured correctly. Validating before runtime helps to avoid errors.
Give us your feedback
Let us know if Copilot is making you more data productive by providing feedback using the thumbs up or thumbs down buttons and telling us more about your Copilot experience.
Writing effective prompts
Copilot's answers depend on how clear and specific your prompts are. To get the most out of it, follow these tips:
- Be specific: Tell Copilot exactly what you want it to do so it understands your needs.
- Provide context: If needed, give background information to help Copilot generate better answers. You can do this by selecting components in the existing pipeline, which informs Copilot about the pipeline's current operations. Your prompt will then instruct Copilot to add the appropriate components to the pipeline.
- Experiment: Explore different phrasings and styles to discover the most effective way to communicate with Copilot.
Interacting with Copilot
When using Copilot, consider the following techniques:
Provide instructions
You can provide instructions to Copilot to assist you in building your transformation pipeline:
- Get data from the 'customer_orders' table and only show orders over $100.
- Calculate how many views there were on a table?, grouped by City, Country, Time, and Platform, throughout 2023.
Note
Selecting a component from the canvas helps provide Copilot with context for where you want to start building your pipeline.
Follow-up instructions
You can continue interacting with Copilot to get more details or follow-up questions based on its initial response:
- Find all the records in the 'employee_performance' table where the rating is 'excellent'.
- Aggregate daily website traffic data from the 'website_analytics' table to analyze trends over the past month.
Start simple
- Write plain sentences, as though you were talking to a colleague or friend.
- Try using simple requests to begin with, and increase the complexity of your requests as you become accustomed to how Copilot responds.