OAuth connections
Certain data sources require OAuth connection authentication before they can be used. Data Loader lets you create and store OAuth connection configuration settings that can be used whenever you create a pipeline. You can create multiple OAuth connection entries for each data source and use each one as many times as needed, subject to specific limitations.
The following guide explains how to view and manage your OAuth connections in Data Loader, as well as a basic example of how to create one. Please refer to the specific OAuth guides for detailed information about the authentication process of each third-party OAuth connection mechanism.
Viewing OAuth connections
You can view and manage your OAuth connections by clicking Manage and then choosing OAuth connections.
The Manage Connections dialog lists your connections and the status of each entry. Click Add new Connection to create a new entry.
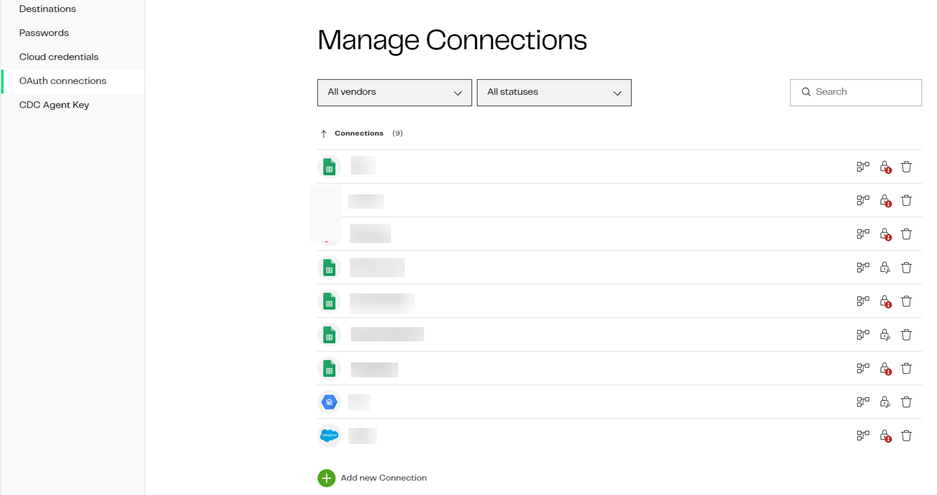
The status of each connection is indicated by the padlock icon next to it:
- A padlock with a red ! symbol means the connection isn't authorized.
- A padlock with a key means that the connection is authorized.
You can also delete a connection by clicking the waste bin icon. This action can't be reversed.
By default, a newly created connection isn't authorized. This means that further validation is required, and the connection isn't ready to use. After a connection has been successfully validated, its status will change to authorized and can now be used.
You can sort your list of connections using the two drop-down filters at the top of the window, or use the Search box to locate specific connections.
The process for adding a new connection is detailed below.
Add new OAuth connection entry
Create an OAuth connection in Data Loader then validate the connection according to the specific service you wish to connect to. You can create a connection from the Manage tab or as part of the pipeline creation process.
Here we'll describe how to add a connection via an OAuth from the Manage tab.
- Click Manage
- Click OAuth connections
- Click Add new Connection
- Choose the service from the Connection drop-down menu.
- Name the connection in the Connection Name field. Data Loader uses this name to reference your connection.
- Click Connect to begin the authentication process for the connection. The connection entry is added to the Manage Connections list. Data Loader may redirect you to the website of the third-party service you are using. At this point your connection isn't authenticated.
Note
If Data Loader doesn't automatically redirect you to a third-party website to validate your connection, click the padlock icon to begin the process manually.
Complete the required steps to authenticate your connection with the third-party service you wish to use.
Note
The third-party authentication process will not require a callback URL, as the provided credentials are used directly to authenticate your app.
Once the authentication is complete, your OAuth connection is ready to use.