Pardot Extract authentication guide
Overview
This is a step-by-step guide to acquiring credentials and authorizing the Pardot Extract connector for use in Matillion ETL.
Important Information
- From version 1.53 of Matillion ETL, the original Pardot Extract component has been deprecated. This deprecated connector will still be available for existing use (users that already have this component included in their Orchestration Jobs). Read how you can still acquire credentials and authorize this deprecated component.
- Additionally, from version 1.53 of Matillion ETL, a new version of the Pardot Extract component is available for use. This component uses an OAuth property for authentication. The User Key, Email Address, and Password properties have all been deprecated.
- While connector properties may differ between Cloud Data Warehouses, the authentication processes remains the same.
OAuth: Acquiring third party credentials
1. Go to the Salesforce Pardot website. The login dialog will appear immediately. Enter valid login credentials, then click Log In.
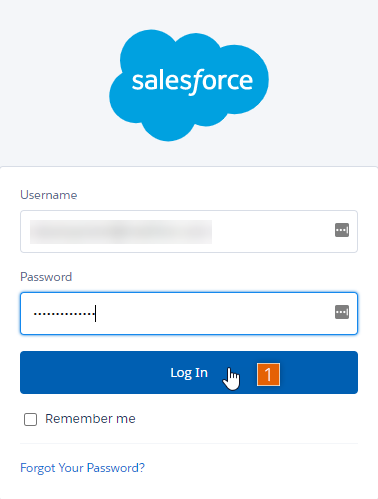
Salesforce Pardot Login.
2. The Salesforce Pardot homepage will appear. Click Switch to Lightning Experience to change your view. You'll only have to apply this setting once. Every time you log in thereafter, your selection will be saved.

Change the view.
3. Click ⚙, situated at the top on the right-hand side, and click Setup.
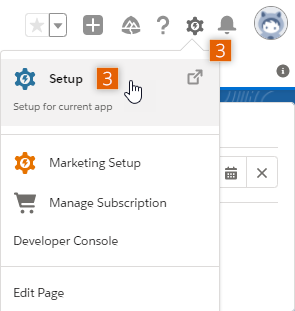
Access Setup.
4. Scroll down the sidebar on the left-hand side, until you locate the PLATFORM TOOLS heading. Click it, then click Apps, and App Manager.
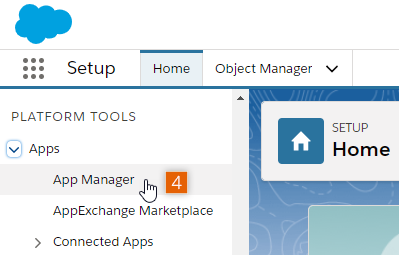
Access App Manager.
5. Within App Manager, click New Connected App, situated at the top right-hand side.

Create a new app.
6. The New Connected App dialog will be displayed. Enter appropriate names in the Connected App Name and API Name fields, respectively. Also, enter an Email Address in the field provided.
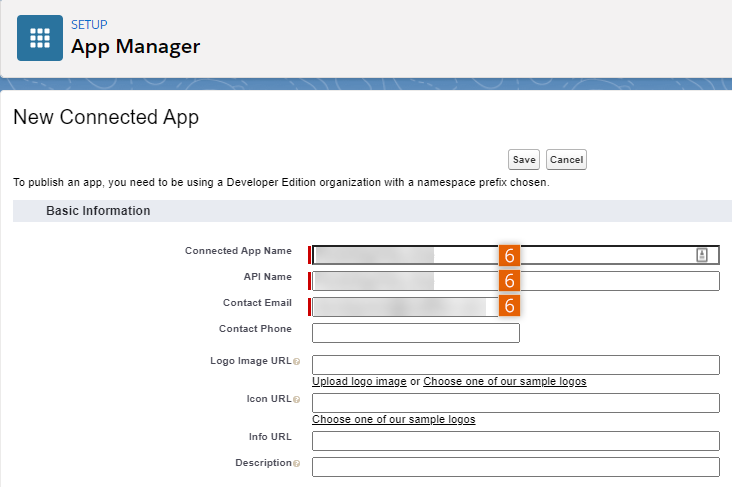
Provide app details.
7. Scroll down, and click the tickbox to Enable OAuth Settings. This will show more options in the API (Enable OAuth Settings) section, that we'll be using in later steps.

Enable OAuth settings.
8. Access your Matillion ETL container using HTTPS. Click Project, situated at the top left-hand side, then click Manage OAuth in the drop-down menu. Copy the Callback URL, situated at the top of the Manage OAuth dialog.

Obtain your container's Callback URL.
9. Return to the New Connected App dialog, and paste your Matillion ETL container's callback URL into the Callback URL field.
10. Scroll down to Selected OAuth Scopes and you'll see a list of permissions. Use the Add button to add all of the Available OAuth Scopes to your newly connected app. They'll appear in the Selected OAuth Scopes list, to the right-hand side.
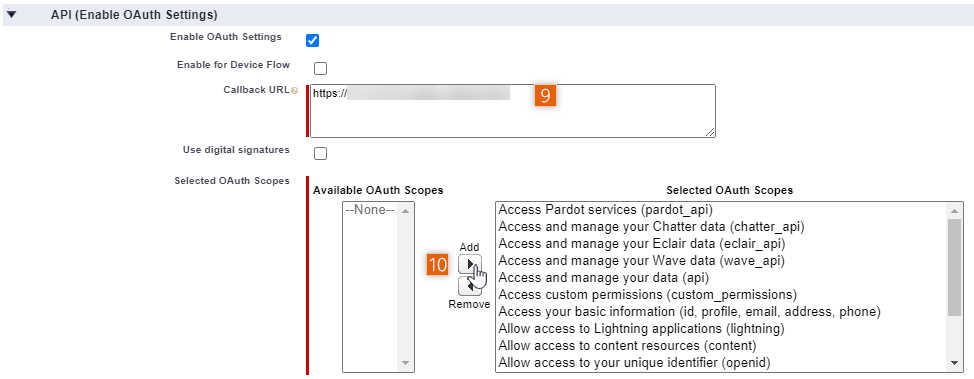
Select OAuth permissions.
11. Scroll up, and click Save.
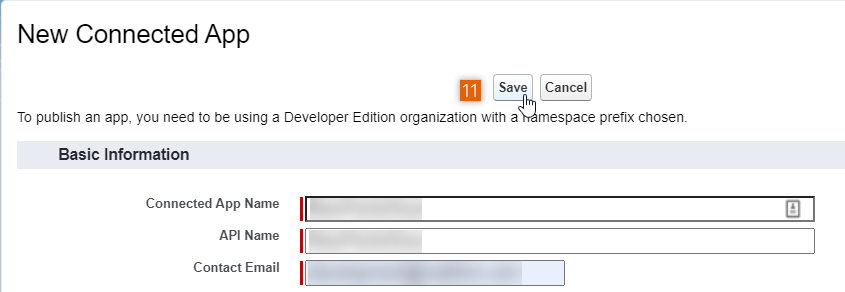
Save your app.
12. Click Continue immediately after to create your Salesforce Pardot connected app.
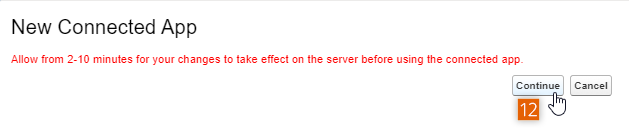
Authorize newly created app.
Please Note
Do not close this dialog, you'll need information from here in later steps. Allow up to 10 minutes for changes to take effect before you can use your connected app.
OAuth: Authorizing for use in Matillion ETL
Please Note
An Orchestration Job must be open on the job canvas within Matillion ETL to ensure the Pardot Extract connector is searchable within the Components panel.
1. Return to your Matillion ETL instance. Click Project, then click Manage OAuth in the drop-down menu.
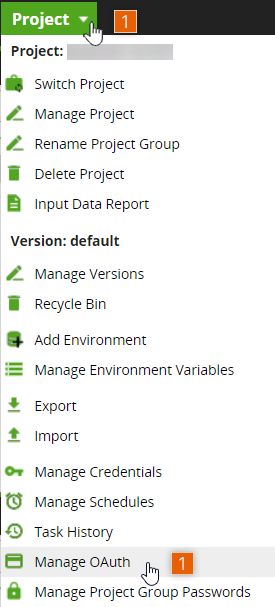
Access the Project menu in Matillion ETL.
2. To add an OAuth for your Pardot app you created earlier, click .
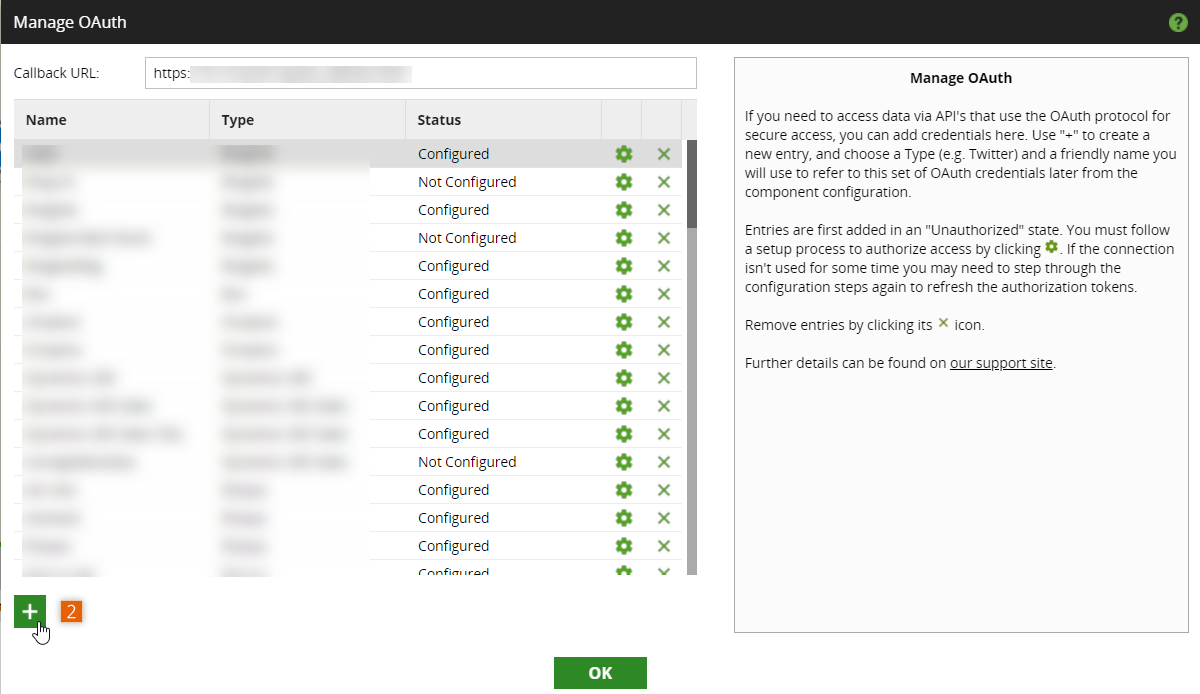
The Manage OAuth dialog.
3. Provide an appropriate name for the OAuth entry in the Name field, and use the Service drop-down menu to select Salesforce Pardot. Click OK.
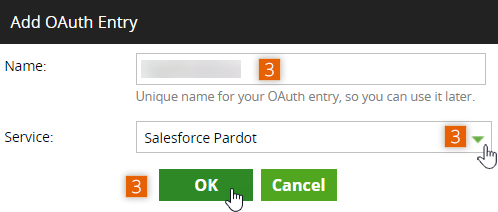
Add an OAuth Entry.
Please Note
You will need to refer to this OAuth name in later steps.
4. To configure your new Pardot OAuth, return to the New Connected App dialog. The first step you need to complete is copy the Consumer Key. Click Copy.

Copy Consumer Key.
5. Return to Matillion ETL. Click next to the new OAuth entry you created earlier. This will open the Configure OAuth dialog. Paste the Consumer Key in the Client ID field.
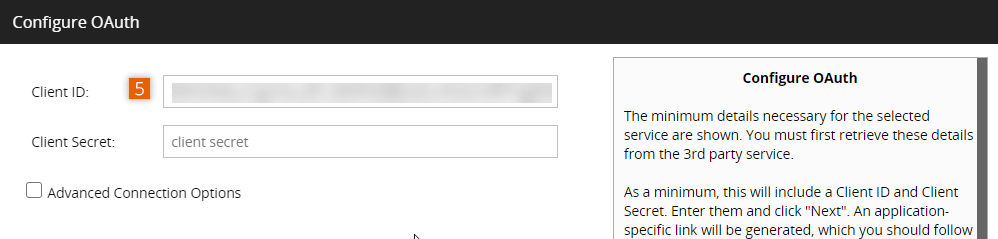
Paste Consumer Key.
6. Return to the New Connected App dialog, this time Click to reveal the Consumer Secret, then click Copy, and paste it into the Client Secret field in the Configure OAuth dialog, within Matillion ETL. Click Next.
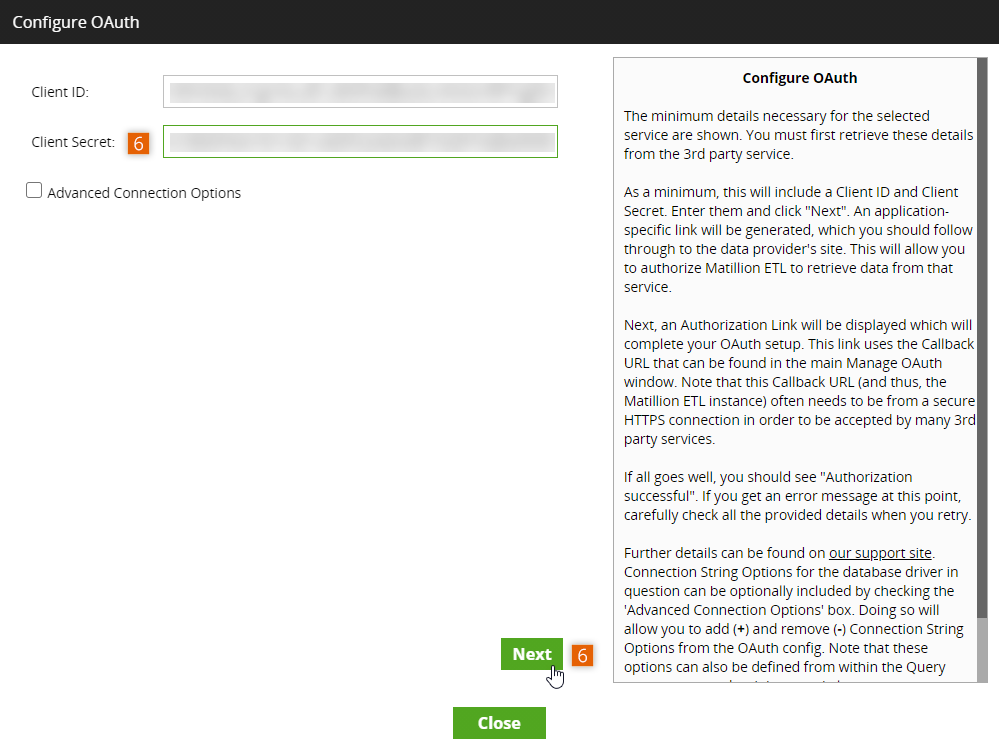
Paste Consumer Secret.
7. Click Authorization link.
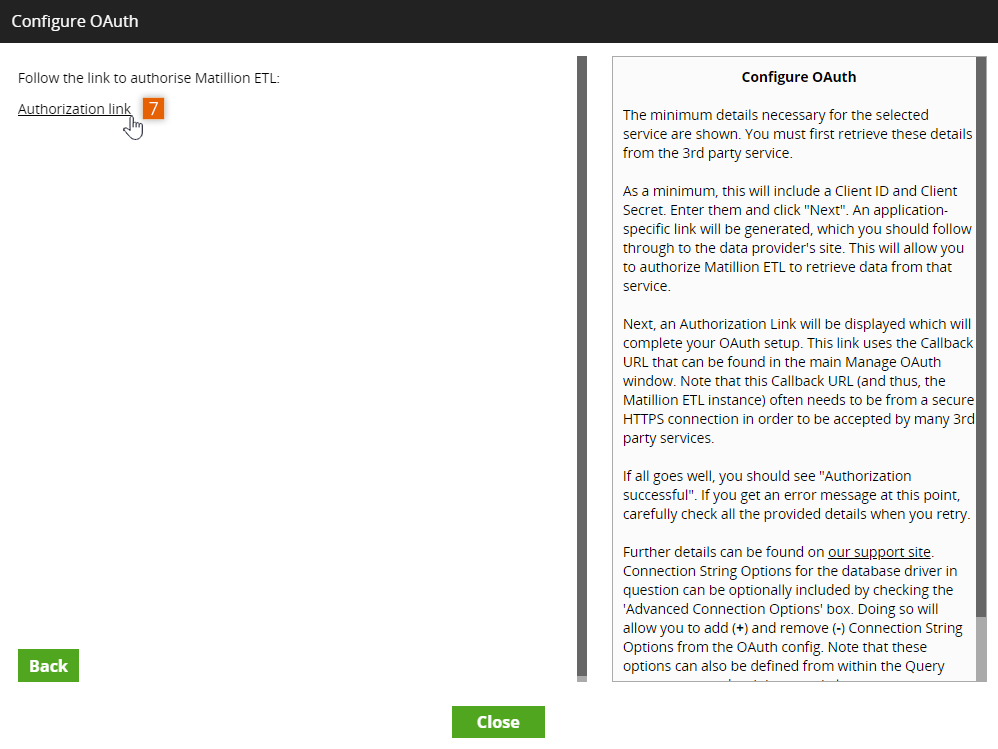
Authorize Matillion ETL to use the Pardot app.
8. You will be redirected to the Salesforce Pardot website. Click Allow to accept these permissions.
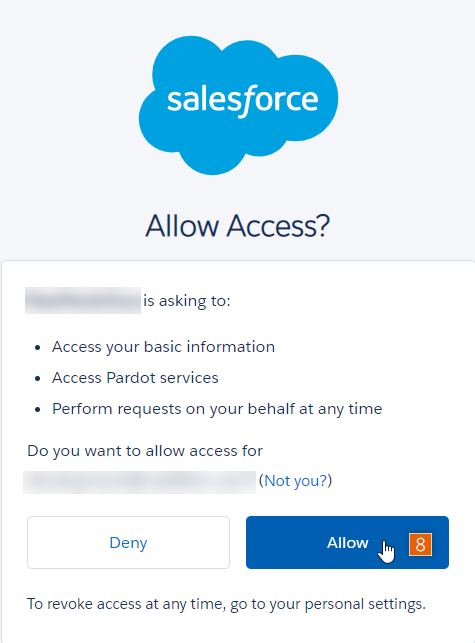
Allow permissions.
9. You will be redirected to your Matillion ETL instance, where the OAuth setup has been successfully authorized. To close the Configure OAuth dialog, click Close.
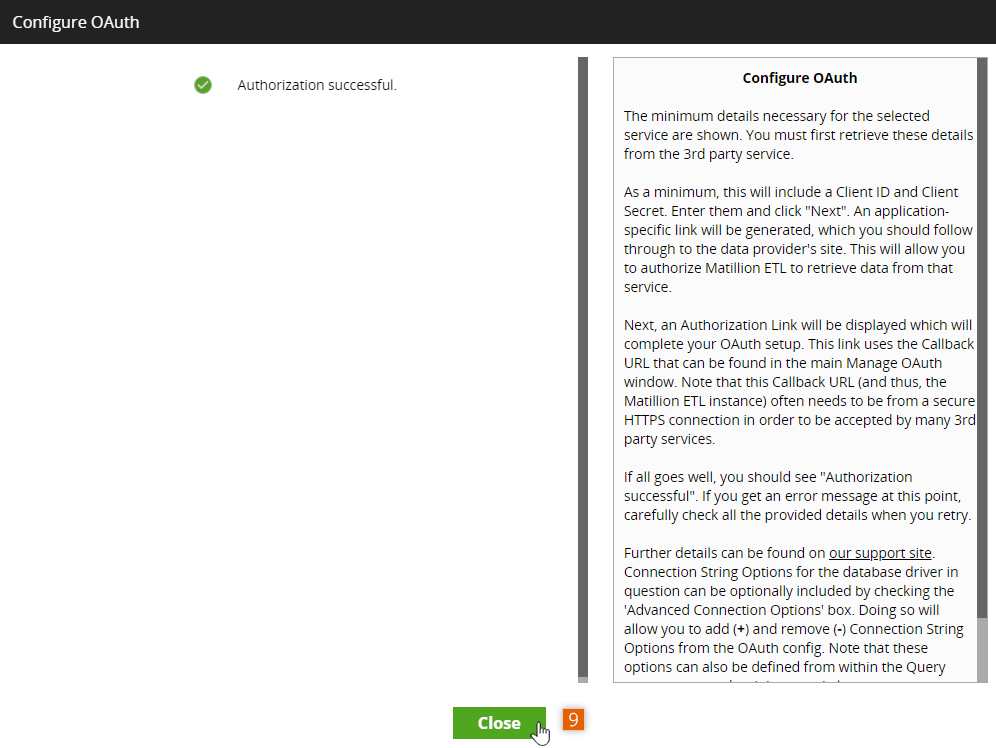
OAuth authorization successful.
10. Find the OAuth entry you created ealier, and you will notice the status of it is now displaying as Configured. Click OK to exit the dialog.
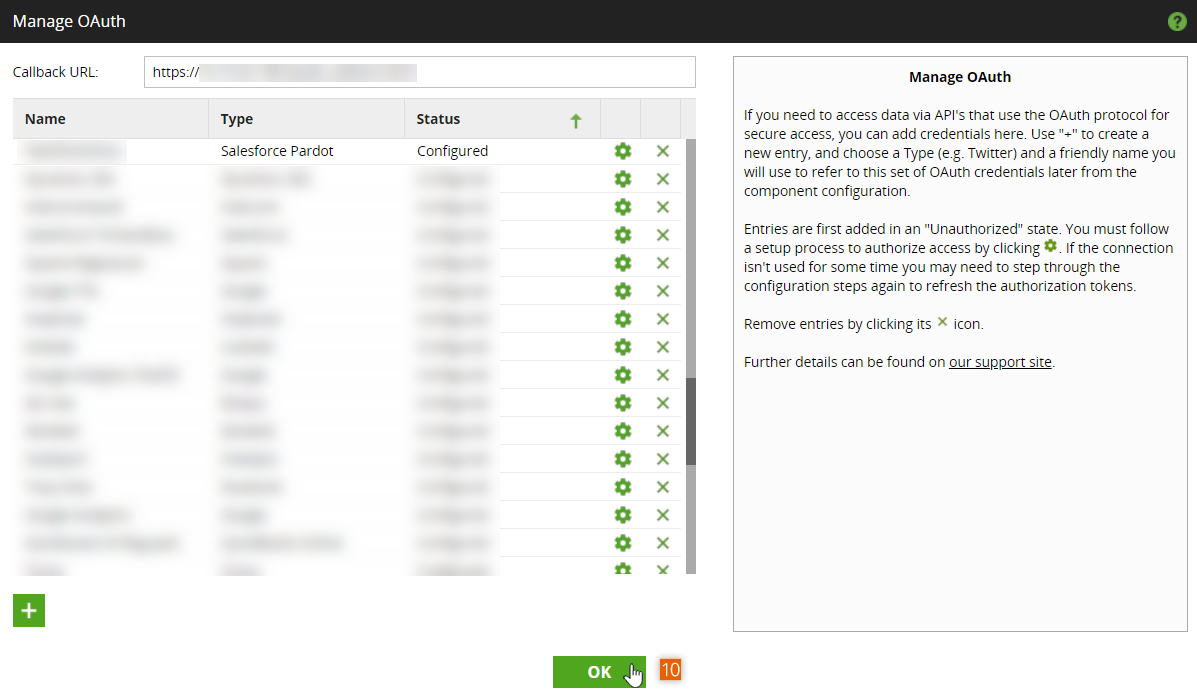
OAuth authorization successful.
11. Open Matillion ETL, and search "Pardot" using the Components panel search field. The results will show the Pardot Extract component situated in Orchestration, Connectors, then Load.
12. Click and drag the Pardot Extract component onto the job canvas.
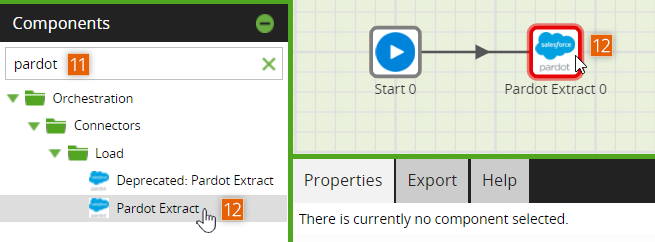
Drag the Pardot Extract component onto the job canvas.
13. Click the component icon on the job canvas to open the Properties panel, situated at the bottom of Matillion ETL.
14. Click next to the OAuth property.
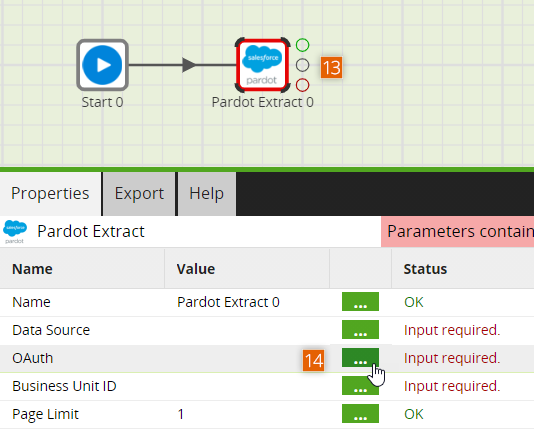
Open Pardot Extract component properties.
15. In the OAuth pop-up dialog, use the drop-down menu to select the OAuth entry you created earlier in the Manage OAuth dialog, and click OK.
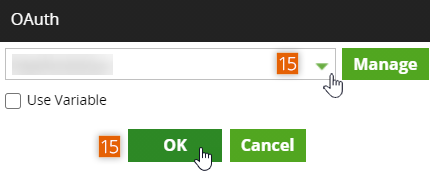
Select the Manage OAuth entry you created earlier.
16. Check the component has been authenticated. You'll notice the status of the OAuth property will be displayed as OK.
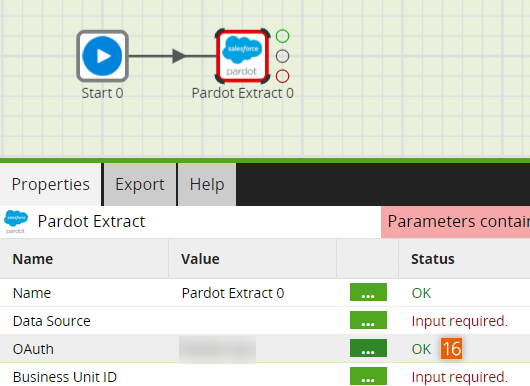
Component successfully authenticated.
User key: Acquiring third-party credentials
1. Go to the Salesforce Pardot website. The Salesforce Pardot login dialog will appear immediately. Enter valid login credentials to continue. The browser will then redirect to the Salesforce Pardot dashboard. Then, in the top right, click ⚙, then Settings.
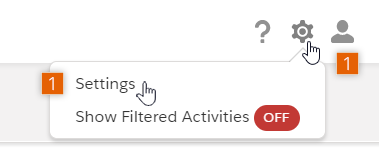
Salesforce Pardot dashboard
2. In the ADMINISTRATION dialog, click the My Profile tab.
3. Find the API User Key and copy the code to the right as it will be required in User key: Authorizing for use in Matillion ETL.
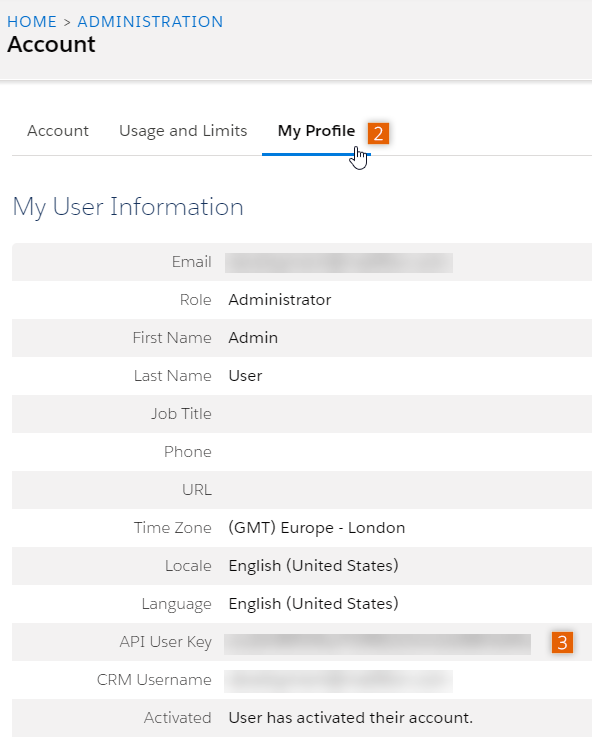
User Information
User key: Authorizing for use in Matillion ETL
Please Note
An Orchestration Job must be open on the job canvas within Matillion ETL to ensure the Pardot Extract connector is searchable within the Components panel.
1. If a Pardot Extract connector has not already been dragged onto the job canvas, search "Pardot" using the Components panel search field, or find the Pardot Extract connector in Orchestration, Connectors, then Load.
2. Click and drag the Pardot Extract component onto the job canvas.
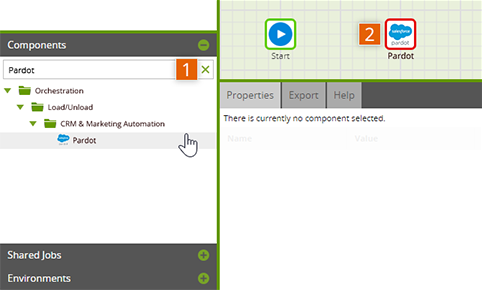
Search for Pardot Extract component
3. Click the component icon on the job canvas to open the Properties panel, situated at the bottom of Matillion ETL.
4. Click next to the User Key property.
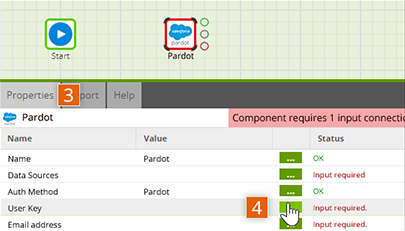
Open Pardot Extract component properties
5. In the User Key pop-up dialog, paste the API User key (copied from the Salesforce Pardot website earlier) into the field provided, and click OK.
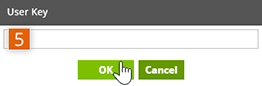
Paste the API User key
6. If the User Key is entered correctly, the component should be authenticated, and the status of the property will be displayed as OK.
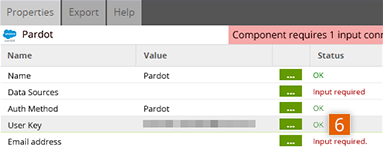
Connector successfully authenticated