Launching troubleshooting (Azure)
Overview
This article is a troubleshooting FAQ for Matillion ETL for Synapse.
Q: Why can't Matillion ETL load my project?
A: Matillion ETL relies on websockets for communications and is, therefore, reliant on users having access to a compatible internet browser and a modern, stable internet connection. Weaker connections with either low bandwidth or high latency might experience problems loading Matillion ETL—especially when loading very large projects.
Q: Matillion ETL has "Lost Connection"—why?
A: The "lost connection" refers to a websocket connection. Once the Matillion ETL web application loads, all further communication is done via a websocket to broadcast changes to other users.
If a user's browser is not directly connected to the Matillion ETL instance, then this error may occur. There might be an Azure Load Balancer and/or a proxy server between the user's browser and the Matillion ETL instance.
To add a new—or edit an existing—Azure Load Balancer, visit the Azure Portal and search for "Load Balancer" in the search bar.
Websocket connections begin as HTTP requests (with certain special headers), and proxy servers might buffer or otherwise compress or change the data. Accessing Matillion ETL over SSL (HTTPS) will usually work, since the proxy will pass along encrypted data in an unchanged state.
Q: I want to create a Matillion ETL Project—where is my "Endpoint"?
A: When users create a project in Matillion ETL for Synapse, users must provide Azure Synapse connection credentials.
To locate the Endpoint credential, users should log in to the Azure Portal, search for or click SQL databases, then click into or add a new SQL database.
The icon highlighted in orange in the below screenshot designates a Synapse SQL pool.
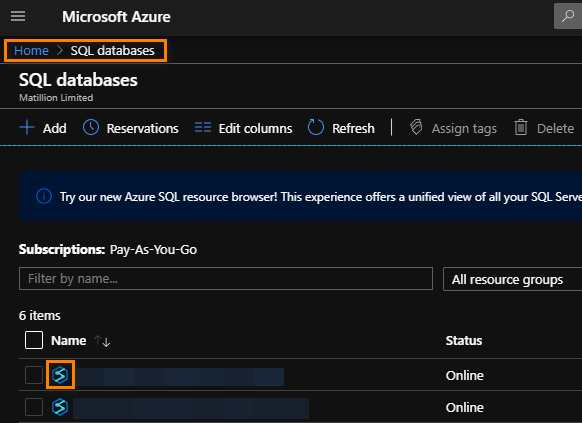
When viewing a particular database, click Overview to locate the Server name. This server name is the endpoint you should paste into the Create Project dialog box in Matillion ETL.

Matillion ETL was designed to work with Dedicated SQL Pools. One Matillion ETL instance connects to one SQL Pool.
Q: The Matillion ETL instance has a login page. What are the credentials?
A: From version 1.21.5, new instances of Matillion ETL are launched with security enabled by default. On first launch, the username is set to azure-user and the password is set to the newly created instance ID.
For more information on adding additional users, changing the default password, or even to turn off security, see this article.
Since Matillion have no access to or control over your own Azure resources, we can't reset or manage passwords for you.
Q: How do I add a new user?
A: To add new users in Matillion ETL, click Admin in the top-right of the user interface (UI), and then click User Configuration.

Within the User Configuration dialog box, add additional users by clicking the green plus button. This will open the Add User dialog box, which must be completed to create the new user.
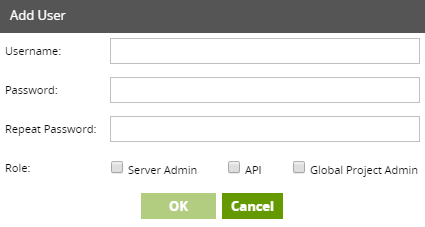
Q. I have set up integration with my corporate directory server, but nobody can log in. What could be wrong?
A: Many directory servers will only talk over a secure connection. So, if you have configured a connection URL such as:
ldap://server:389
Then try:
ldaps://server:636
You must also provide a username and password for the initial bind, as many servers reject anonymous binds.
Q. When using Matillion ETL over SSL, my browser warns me that the site is not secure. Why is this?
A. We generate self-signed SSL certificates for each version, and so the browser cannot validate them. Users can use their own certificates provided by Azure or another provider by uploading them.
For more information, please see this article for information about managing the server, including how to upload new certificates.
Q: I don't have direct access to Matillion. How can I tunnel into Matillion ETL?
A: Matillion ETL treats localhost as a special case, so to tunnel Matillion ETL, users will need to bind to a local adapter. For example, if users use SSH to create the tunnel, they should use the following syntax:
ssh -i <keyfile>.pem ec2-user@<Matillion IP> -L <local IP>:8080:<Matillion IP>:8080
The <local IP> parameter is optional, but Matillion recommend explicitly specifying a local IP address. Do not bind to localhost or 127.0.0.1, because this may hinder the websocket connection required by Matillion ETL. Users need to create an entry in the host file to map 127.0.0.1 to an IP to access the Matillion ETL instance. Accessing via localhost will not work.
Then use the local IP to connect, e.g.
http://<local IP>:8080/
Alternatively, if the user is creating the tunnel in PuTTY, they will need to tick Local ports accept connections from other hosts.

Getting Support
If you require assistance adding new data sources, please visit our Getting Support page.